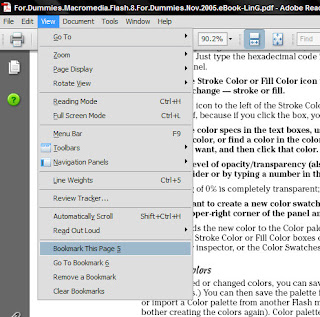How to install Snow Leopard in VMWARE 7 and Windows host ? Virtualization of Snow Leopard (Client) is not officially supported/allowed by any virtualization solution. However a few modifications to the .vmx file and use a modified install disk as this will save a lot of trouble. Let me clear Apple licensing does not allow for the virtualization of OSX Client on any hardware and only allows for the virtualization OSX server on Apple hardware. Anything else is in violation of the license agreement. This article is for informational purposes only, you can never achieve full utilization of Mac OS X on VMWARE. So if you like the Mac then go ahead and buy a Mac.
Also Check — Snow Leopard in VMWARE Post Installation Fixes and Tweaks for sound, graphics related mods after installation.
More Article of Interest
- How to Install Snow Leopard (10A432) on PC Hackintosh
- Install Snow Leopard 10.6 on AMD PC Hackintosh
- How to Convert Snow Leopard Retail Disk to .DMG

Requirements
- VMWARE 7 and Windows XP, Vista or 7
- Retail DVD of Mac OS X Snow Leopard 10.6
- Intel Based Machine, AMD isn’t supported.
- Patience, a Cup of coffee or Energy drink whatever you like.
- A pre-made Snow Leopard VMDK, dariwn_snow.iso Download (Rapidshare), (Rapidshare 1)(Mediafire) Or (Megaupload)
Instructions
Step One : Launch VMWARE Workstation and load the .vmx that came with the package you downloaded above. Now edit virtual machine settings for advance options.
 Step Two : Edit the VMWARE settings eg: Memory, Processor, Networking Adaptors etc. Select CD/DVD drive options and in Connection select Use ISO image file and browse the Darwin_Snow.iso
Step Two : Edit the VMWARE settings eg: Memory, Processor, Networking Adaptors etc. Select CD/DVD drive options and in Connection select Use ISO image file and browse the Darwin_Snow.iso Step Three : Now power on the virtual machine and keep your finger on F8 key.
Step Three : Now power on the virtual machine and keep your finger on F8 key. Hit F8 very quickly on your Keyboard you will be prompted with the following screen
Hit F8 very quickly on your Keyboard you will be prompted with the following screen
Step Four : Like Boot 132 method now you need to replace the boot cd with the Snow Leopard Retail Install DVD. Right click on the CD icon in bottom of the VMWARE windows and click on Settings option.
Now change the options from ISO image to use physical drive and make sure you have Retail DVD already installed.
 Save and Exit
Save and ExitStep Five : Now navigate to boot screen and press “C” on your keyboard to select “Boot DVD”, again press F8 for advance options and type -v at the boot prompt then hit enter for booting with verbose mode.
Step Six : Now wait for 2-3 minutes and your Installation screen will appear. Now you can install Snow Leopard as usual. Before choosing the destination open Disk Utility and erase your Vmware HDD in to “Mac OS Extended (Journaled)” format type. Under customization deselect printer drivers and language translations for trouble free installation.Once installation finishes your virtual machine will reboot automatically.
Step Seven : Follow Step Two again “Select CD/DVD drive options and in Connection select Use ISO image file and browse the Darwin_Snow.iso” now you can boot in to Snow Leopard you may need to force restart 2-3 times if Kernel Panic happens, once machine boot successfully you can set your preference etc.

Known Issues
- Some .dmg aren’t opening
- Kernel Panic on every shut down so just force shut down after every kernel panic.