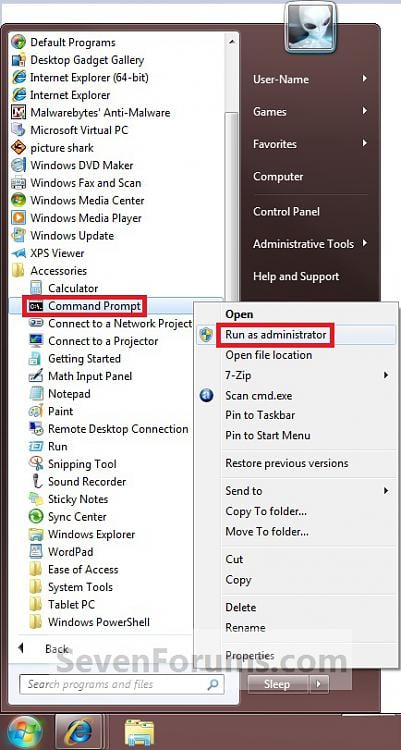disable network time sync.
disable wifi or turn off wifi when screen is off.
install setcpu, set lower idle cpu speed.
or
set it at airline mode at night.
I found out that airline mode really saves battery.
more----------------
1. Screen Timeout
You must have noticed, whenever your Samsung Galaxy S is left idle, its display is automatically turned off. This is nothing but screen timeout. You can set the screen timeout at minimum level so the screen would never stay active for long once left idle. You can reach to this option just below the brightness option and then set the time of screen turning off in just 15 seconds when it is left idle. Just go to
Applications > Settings > Sound and Display > Screen Timeout and change the time according to your convenience.
2. 2G Network Mode
3G phones eat a lot of battery while connecting to 3G networks for web connectivity. When you are not using 3G network, try to use it on 2G network mode. You can do this by pressing
menu button > Settings > Wireless and network > Mobile networks and then select option for “
Use only 2G networks”.
3. Use Built-in Battery Usage Screen
This is hardly known to casual Android users. There is a built-in Battery Usage Screen which exactly tells what is eating your battery. To access this screen go to
Settings > About Phone > Battery use. Now you can easily check out what is killing your Samsung Galaxy S battery.

4. Limit The Brightness
Try to limit the brightness of your Samsung Galaxy S at a lower level. The brightness of Samsung galaxy S comes with automatic setting which decides the brightness of screen as per the surrounding. This settings requires the sensor on which would drain the battery. To change this setting just go to
Applications > Settings > Sound and Display > Brightness Setting and then uncheck the option for “
Automatic Brightness”. Now you can set the brightness to a lower level to save the battery.

5. Disable Wi-Fi/Enable Airplane Mode
Wi-Fi is considered a far better option than 3G network in terms of battery consumption but it is also a big time battery consumer. If the option of Wi-Fi is enabled your handset will keep on scanning for available Wi-Fi networks every now and then. So it is better to disable Wi-Fi when it is not required. You can do this by enabling Airplane mode. To do this head into
Settings > Wireless & Networks > Airplane Mode or you can also toggle the Wi-Fi on or off with the help of widget available in your phone.

6. Disable Bluetooth
Bluetooth is required either at the time of
file transfer or while using a wireless headset. Beside this there is no
point to have Bluetooth running on all the time. Switching it off will probably save the battery life.

To switch it off go to
Settings > Wireless & Networks > Bluetooth or you can also use the power widget to disable it.
7. Use Power Widget to Toggle Wi-Fi, Bluetooth, GPS & Screen Brightness
Just like any other
Android phone Samsung Galaxy S also includes a built in Power Widget which can be used to toggle the settings on or off for Wi-Fi, Bluetooth, GPS and Screen Brightness. Long press on
the background of your screen, choose widgets > select Power Control to
add it to the screen. Once
added you can easily toggle the on or off options for the mentioned utilities.

8. Disable Constantly Syncing App
There are certain apps which sync on a regular basis to get the updates from internet. One of them is Email application which uses Push
technology. You must change its setting to sync manually which is the best option but if you want it to sync automatically then set it to sync less frequently.
To do this, open Email application and go to your email account. Choose
Account Settings > Email check frequency. Change its option to something more like an hour or never. You can always refresh manually whenever you wish to read your mails.

Well this one was for email but you can do the same for other accounts like Twitter which is updated almost more frequently and is in fact less important. Just go to
Settings > Background Updates > Update Interval and set it accordingly.

For Facebook also same settings can be done. You just need to go to settings from the main Facebook screen and there select Refresh interval from the menu. Set the time as per your requirement.

9. Disable GPS Location Features
As we all know, the apps which sync constantly suck battery a lot. GPS is one of those apps which top the list. When it is used for navigation battery of Samsung Galaxy S dies very fast. There are many applications which use GPS. To prevent such situation of drained battery due to GPS, change the GPS to use wireless networks and uncheck the option “Use GPS satellites”. This setting makes GPS a little less accurate which may become a problem but it helps in saving battery.

10. Use Task Manager
Using a task manager is one of the wisest options. You can use Advanced Task Cleaner or any other similar app to kill applications which are not required. Also you can monitor which application is launching itself repeatedly and hence you can setup an auto kill list for such applications. The function becomes more helpful when you configure advanced task manager to show CPU usage by every single app.

11. Disable/Remove Unused Apps
If an application can be disabled from being used in background, then it is fine otherwise you should remove it. Apps which drain battery most and hardly used must be removed. This can be done from Android battery
panel or task manager. Just go to
Settings > Applications > Manage Application and then click uninstall button to remove that specific app.

12. Disable Unused Screen Widgets
Some widgets also pull a lot of data from the web. Pulling of data every time even when it is not required hamper the performance of battery. That’s why such widgets which are hardly needed must be removed.
13. Power Saving Mode
Power Saving mode comes by default in Samsung Galaxy S phone. When activated, it automatically starts saving battery by functioning in proper way. To activate the power saving mode you must go to Applications > Settings > Sound and Display and then select “Power Saving Mode”. Once activated it will analyze the images and adjust LCD brightness to save battery.
14. Disable Live Wallpapers
Samsung Galaxy S was launched with beautiful live wallpaper. Live wallpaper looks really good but consumes battery also. So get rid of live wallpapers. It will surely help you in saving a small extra battery.

15. Use JuiceDefender
If all of the above options are looking like a big task then you can simply use JuiceDefender. JuiceDefender is a multipurpose application and the best in its class. It helps in saving battery of
Android phones. In one of our earlier post we mentioned all its utility and
how JuiceDefender helps in increasing battery life of Android devices.
Tip