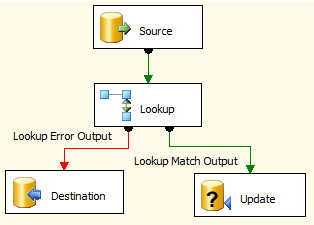There are plenty of reasons why most of us have different accounts (or need to access different accounts simultaneously). It could be:
1. You are using a shared computer at home and each and every users want to have their Dropbox folder accessible when they are using it.
2. You have setup various Dropbox accounts for different purpose (Home, Work, Leisure etc) and you want to access to the office document when you are working from Home.
3. 2GB is just not enough for you and you are not willing to pay for the extra storage space. The best is to create more Dropbox accounts since it is free to open an account (I don’t really encourage this. Dropbox is a great service. Do pay for it if you need more storage space).
Whatever the reasons, if you have multiple Dropbox accounts, you got to find a way to access them all in the same computer at the same time. In Windows 7, there is a series of steps that you have to do to get this working, but it will be easy if you follow the tutorial here. Here’s how you can do so:
Note: This tutorial assumes that you have administrator rights to your Windows and you have already installed your primary Dropbox account in your system.
Create a new user account
1. Go to Control Panel ->Add or remove user accounts2. Click on the Create a new account link
3. Give your account a name and create the account.
4. Next, click on the New user account and select CreatePassword.
Once you are done setting the password, close your Control Panel and switch over to the newly created user account. Go to Start ->Switch User.
Dropbox configuration at the new user account
In your new user account, open a Windows Explorer and create a folder in the C: drive to contain your Dropbox files.Download and install a brand new copy of Dropbox (You will be asked the Admin password when you carry out the installation).
When it prompts you to choose a folder, make sure you choose the folder (in the C: drive) that you have just created. This will ensure that the folder is accessible by you in your primary account.
Now, log out of your current window session and log back into your primary account.
Accessing multiple instances of Dropbox from your primary account
Open a window explorer and navigate toC:\Users\new-user\AppData\Roaming\Dropbox\bin
Right click the Dropbox.exe file and select Send to -> Desktop
Now, go to your desktop and find the newly created shortcut. Right click the shortcut icon and select Properties.
Append the following to the front of the target field:
runas /user:username
where username is the new user account that you have created just now.Click Ok. Now double click the shortcut to run the second instances of Dropbox. A window will appear to prompt you for password.
You should be able to see the 2nd dropbox icon at your taskbar.
If you dont want to type in a password each time do this:
1) Download this and extract to system32 folder (make sure you uncheck read only in properties)
http://download.sysinternals.com/Files/PsTools.zip
2) set the 'Target' on your shortcut to:
C:\Windows\System32\PsExec.exe -d -u USERNAME -p PASSWORD c:\DROPBOX FOLDER EXTENTION\Dropbox.exe
3) Test it works, then add to your windows startup folder.
That’s it.